การเรียงลำดับข้อมูลเป็นส่วนที่ขาดไม่ได้ในการวิเคราะห์ข้อมูล คุณอาจต้องการจัดเรียงรายชื่อตามลำดับตัวอักษร คอมไพล์ชื่อระดับสินค้าคงคลังของผลิตภัณฑ์จากสูงสุดมาต่ำสุด หรือเรียงลำดับแถวตามสีหรือไอคอน การเรียงลำดับข้อมูลจะช่วยให้คุณเห็นภาพและเข้าใจข้อมูลของคุณดีขึ้น จัดการและค้นหาที่คุณต้องการ และในที่สุดทำให้การตัดสินใจทำได้อย่างมีประสิทธิภาพขึ้นได้อย่างรวดเร็ว
คุณสามารถเรียงลำดับข้อมูลตามข้อความ (A ถึง Z หรือ Z ถึง A) ตัวเลข (น้อยที่สุดไปหามากที่สุดหรือมากที่สุดไปหาน้อยที่สุด) และวันที่และเวลา (เก่าที่สุดไปหาใหม่ที่สุดและใหม่ที่สุดไปหาเก่าที่สุด) ในอย่างน้อยหนึ่งคอลัมน์ นอกจากนี้ คุณยังสามารถเรียงลำดับตามรายการแบบกำหนดเองที่คุณสร้าง (เช่น ใหญ่ กลาง และเล็ก) หรือตามรูปแบบ รวมทั้งสีของเซลล์ สีแบบอักษร หรือชุดไอคอน
1.เลือกคอลัมน์ของข้อมูลตัวอักษรและตัวเลขในช่วงของเซลล์ หรือตรวจสอบให้แน่ใจว่าเซลล์ที่ใช้งานอยู่อยู่ในคอลัมน์ตารางที่มีข้อมูลตัวอักษรและตัวเลข
2.บนแท็บ ข้อมูล ในกลุ่ม เรียงลำดับและกรอง ให้เลือกทำอย่างใดอย่างหนึ่งดังต่อไปนี้
3.เมื่อต้องการเรียงลำดับตัวอักษรจากน้อยไปหามาก ให้คลิก
 เรียงลำดับจาก A ถึง Z
เรียงลำดับจาก A ถึง Z4.เมื่อต้องการเรียงลำดับตัวอักษรจากมากไปหาน้อย ให้คลิก
 เรียงลำดับจาก Z ถึง A
เรียงลำดับจาก Z ถึง Aปัญหา: ตรวจสอบว่าข้อมูลทั้งหมดถูกเก็บเป็นข้อความ ถ้าคอลัมน์ที่คุณต้องการเรียงลำดับมีตัวเลขที่เก็บเป็นตัวเลข และตัวเลขที่เก็บเป็นข้อความ คุณจำเป็นต้องจัดรูปแบบทั้งหมดเป็นข้อความ ถ้าคุณไม่นำรูปแบบนี้ไปใช้ ตัวเลขที่จัดเก็บเป็นตัวเลขจะถูกเรียงลำดับก่อนตัวเลขที่จัดเก็บเป็นข้อความ เมื่อต้องการจัดรูปแบบข้อมูลที่เลือกไว้ทั้งหมดเป็นข้อความ บนแท็บ หน้าแรก ในกลุ่ม แบบอักษร ให้คลิกปุ่ม ฟอนต์ในการจัดรูปแบบเซลล์ คลิกแท็บ ตัวเลข แล้วภายใต้ ประเภท ให้คลิก ข้อความ
ปัญหา: นำช่องว่างนำหน้าออก ในบางกรณี ข้อมูลที่นำเข้าจากโปรแกรมประยุกต์อื่นอาจมีช่องว่างนำหน้าแทรกอยู่ที่ด้านหน้าของข้อมูล ให้เอาช่องว่างนำหน้าออกก่อนที่จะเรียงลำดับข้อมูล คุณสามารถดำเนินการนี้ด้วยตนเอง หรือคุณจะใช้ฟังก์ชัน TRIM ก็ได้
เรียงลำดับตัวเลข
1.เลือกคอลัมน์ของข้อมูลตัวเลขในช่วงของเซลล์ หรือให้ตรวจสอบให้แน่ใจว่าเซลล์ที่ใช้งานอยู่อยู่ในคอลัมน์ตารางที่มีข้อมูลตัวเลข
2.บนแท็บ ข้อมูล ในกลุ่ม เรียงลำดับและกรอง ให้เลือกทำอย่างใดอย่างหนึ่งดังต่อไปนี้
3.เมื่อต้องการเรียงลำดับตัวเลขจากน้อยไปหามาก ให้คลิก
 (เรียงลำดับจากน้อยที่สุดไปหามากที่สุด)
(เรียงลำดับจากน้อยที่สุดไปหามากที่สุด)4.เมื่อต้องการเรียงลำดับตัวเลขจากมากไปหาน้อย ให้คลิก
 (เรียงลำดับจากมากที่สุดไปหาน้อยที่สุด)
(เรียงลำดับจากมากที่สุดไปหาน้อยที่สุด)ปัญหา: ตรวจสอบว่ามีการจัดเก็บตัวเลขทั้งหมดเป็นตัวเลข ถ้าผลลัพธ์ไม่เป็นไปตามที่คุณคาดไว้ คอลัมน์อาจมีตัวเลขที่จัดเก็บเป็นข้อความแทนที่จะเป็นตัวเลข ตัวอย่างเช่น ค่าลบที่นำเข้าจากระบบบัญชีบางอย่างหรือตัวเลขที่ป้อนโดยใช้เครื่องหมายอัญประกาศเดี่ยว (‘) นำหน้าจะได้รับการจัดเก็บเป็นข้อความ สำหรับข้อมูลเพิ่มเติม ให้ดูที่ แก้ไขข้อความที่จัดรูปแบบเป็นตัวเลขโดยการนำการจัดรูปแบบตัวเลขไปใช้
เรียงลำดับวันที่หรือเวลา
1.เลือกคอลัมน์ของวันที่หรือเวลาในช่วงของเซลล์ หรือตรวจสอบให้แน่ใจว่าเซลล์ที่ใช้งานอยู่อยู่ในคอลัมน์ตารางที่มีวันที่หรือเวลา
2.เลือกคอลัมน์ของวันที่หรือเวลาในช่วงของเซลล์หรือตาราง
3.บนแท็บ ข้อมูล ในกลุ่ม เรียงลำดับและกรอง ให้เลือกทำอย่างใดอย่างหนึ่งดังต่อไปนี้
4.เมื่อต้องการเรียงลำดับวันที่หรือเวลาจากก่อนไปหลัง ให้คลิก
 (เรียงลำดับจากเก่าสุดไปหาใหม่สุด)
(เรียงลำดับจากเก่าสุดไปหาใหม่สุด)5.เมื่อต้องการเรียงลำดับวันที่หรือเวลาจากหลังไปก่อน ให้คลิก
 (เรียงลำดับจากใหม่สุดไปหาเก่าสุด)
(เรียงลำดับจากใหม่สุดไปหาเก่าสุด)6.เมื่อต้องการนำการเรียงลำดับมาใช้ใหม่หลังจากที่คุณเปลี่ยนแปลงข้อมูล ให้คลิกที่เซลล์ในช่วงหรือตาราง จากนั้น บนแท็บ ข้อมูล ในกลุ่ม เรียงลำดับและตัวกรอง ให้คลิก นำไปใช้ใหม่
ปัญหา: ตรวจสอบว่ามีการจัดเก็บวันที่และเวลาเป็นวันที่หรือเวลา ถ้าผลลัพธ์ไม่เป็นไปตามที่คุณคาดไว้ คอลัมน์อาจมีวันที่และเวลาที่จัดเก็บเป็นข้อความแทนที่จะเป็นวันที่หรือเวลา เพื่อให้ Excel เรียงลำดับวันที่และเวลาได้อย่างถูกต้อง วันที่และเวลาทั้งหมดในคอลัมน์ต้องจัดเก็บเป็นหมายเลขลำดับเวลาหรือวันที่ ถ้า Excel ไม่สามารถจำค่าเป็นวันที่หรือเวลา วันที่หรือเวลาจะได้รับการจัดเก็บเป็นข้อความ สำหรับข้อมูลเพิ่มเติม ให้ดูที่ แปลงวันที่ที่เก็บเป็นข้อความให้เป็นวันที่
หมายเหตุ: ถ้าคุณต้องการให้เรียงลำดับตามวันในสัปดาห์ ให้จัดรูปแบบเซลล์ให้แสดงวันในสัปดาห์ ถ้าคุณต้องการเรียงลำดับตามวันในสัปดาห์โดยไม่คำนึงถึงวันที่ ให้แปลงเซลล์เป็นข้อความโดยใช้ฟังก์ชัน Text อย่างไรก็ตาม ฟังก์ชัน TEXT จะส่งกลับค่าข้อความ และดังนั้นการเรียงลำดับจะเป็นไปตามข้อมูลที่เป็นตัวเลขและตัวอักษร สำหรับข้อมูลเพิ่มเติม ให้ดูที่ แสดงวันที่เป็นวันในสัปดาห์
เรียงลำดับตามสีของเซลล์ สีแบบอักษร หรือไอคอน
ถ้าคุณจัดรูปแบบช่วงของเซลล์หรือคอลัมน์ตารางด้วยตนเองหรือตามเงื่อนไข ตามสีของเซลล์ หรือสีแบบอักษร คุณสามารถเรียงลำดับตามสีเหล่านี้ได้ด้วย และคุณยังสามารถเรียงลำดับตามชุดไอคอนที่คุณสร้างโดยการนำการจัดรูปแบบตามเงื่อนไขไปใช้
1.เลือกคอลัมน์ของข้อมูลในช่วงของเซลล์ หรือตรวจสอบให้แน่ใจว่าเซลล์ที่ใช้งานอยู่นั้นอยู่ในคอลัมน์ตาราง
2.บนแท็บ ข้อมูล ในกลุ่ม เรียงลำดับและกรอง ให้คลิก เรียงลำดับกล่องโต้ตอบ เรียงลำดับ จะปรากฎขึ้น
3.ภายใต้ คอลัมน์ ในกล่อง เรียงลำดับตาม ให้เลือกคอลัมน์ที่คุณต้องการเรียงลำดับ
4.ภายใต้ เรียงลำดับ ให้เลือกชนิดการเรียงลำดับ แล้วให้เลือกทำอย่างใดอย่างหนึ่งต่อไปนี้
-เมื่อต้องการเรียงลำดับตามสีของเซลล์ ให้เลือก สีของเซลล์
-เมื่อต้องการเรียงลำดับตามสีแบบอักษร ให้เลือก สีแบบอักษร
-เมื่อต้องการเรียงลำดับตามชุดไอคอน ให้เลือก ไอคอนของเซลล์
5.ภายใต้ ลำดับ ให้คลิกลูกศรถัดจากปุ่ม แล้วเลือกสีของเซลล์ สีแบบอักษร หรือไอคอนของเซลล์ โดยขึ้นกับชนิดของรูปแบบ
6.ภายใต้ ลำดับ ให้เลือกวิธีที่คุณต้องการเรียงลำดับ แล้วให้เลือกทำอย่างใดอย่างหนึ่งต่อไปนี้
-เมื่อต้องการย้ายสีของเซลล์ สีแบบอักษร หรือไอคอนที่ด้านบนหรือด้านซ้าย ให้เลือก ด้านบน สำหรับการเรียงลำดับคอลัมน์ และ ด้านซ้าย สำหรับการเรียงลำดับแถว
-เมื่อต้องการย้ายสีของเซลล์ สีแบบอักษร หรือไอคอนไปยังด้านล่างหรือด้านขวา ให้เลือก ด้านล่าง สำหรับการเรียงลำดับคอลัมน์ และ ด้านขวา สำหรับการเรียงลำดับแถว
หมายเหตุ: ไม่มีค่าเริ่มต้นของสีของเซลล์ สีแบบอักษร หรือการเรียงลำดับไอคอน คุณต้องกำหนดลำดับที่คุณต้องการสำหรับแต่ละการเรียงลำดับ
7.เมื่อต้องการระบุสีของเซลล์ สีแบบอักษร หรือไอคอนในการเรียงลำดับตาม ให้คลิก เพิ่มระดับ แล้วทำซ้ำตั้งแต่ขั้นตอน 3 ถึง 5
ตรวจสอบให้แน่ใจว่าคุณเลือกคอลัมน์เดียวกันในกล่อง แล้วตามด้วย และคุณเลือกส่วนเดียวกันใน ลำดับ
ทำซ้ำไปเรื่อยๆ กับแต่ละสีของเซลล์ สีแบบอักษร หรือไอคอนเพิ่มเติมที่คุณต้องการให้รวมในการเรียงลำดับ
8.เมื่อต้องการนำการเรียงลำดับมาใช้ใหม่หลังจากที่คุณเปลี่ยนแปลงข้อมูล ให้คลิกที่เซลล์ในช่วงหรือตาราง จากนั้น บนแท็บ ข้อมูล ในกลุ่ม เรียงลำดับและตัวกรอง ให้คลิก นำไปใช้ใหม่
เรียงลำดับตามรายการที่กำหนดเอง
คุณสามารถใช้รายการแบบกำหนดเองเพื่อเรียงลำดับตามลำดับที่ผู้ใช้กำหนดเองได้ ตัวอย่างเช่น คอลัมน์หนึ่งอาจมีค่าที่คุณต้องการเรียงลำดับตาม เช่น สูง กลาง หรือต่ำ คุณสามารถเรียงลำดับเพื่อให้แถวที่มี สูง ปรากฏขึ้นก่อน ตามด้วย กลาง แล้วตามด้วย ต่ำ ได้อย่างไร ถ้าคุณกำลังเรียงลำดับตามตัวอักษร การเรียงลำดับ “ก ถึง ฮ” จะวาง กลาง ไว้ที่ด้านบน ตามด้วย ต่ำ และจากนั้นจึงจะเป็น สูง และถ้าคุณเรียงลำดับจาก “ฮ ไป ก” สูง จะปรากฏขึ้นก่อน โดย ต่ำ จะอยู่ตรงกลาง แต่คุณต้องการให้ "กลาง" ปรากฏขึ้นตรงกลางเสมอไม่ว่าจะเรียงลำดับทางใด การสร้างรายการแบบกำหนดเองจะช่วยคุณแก้ปัญหานี้ได้
นอกเหนือจากรายการแบบกำหนดเองแล้ว Excel ยังมีรายการแบบกำหนดเองที่มีอยู่แล้วภายใน รายการแบบกำหนดเองของวันในสัปดาห์ และรายการแบบกำหนดเองของเดือนในปีอีกด้วย
1.อีกทางหนึ่งคือ สร้างรายการแบบกำหนดเอง
1.ในช่วงของเซลล์ ให้ป้อนค่าที่คุณต้องการเรียงลำดับตาม ในลำดับที่คุณต้องการให้เป็น
2.เลือกช่วงที่คุณเพิ่งใส่
3.คลิกที่แท็บ แฟ้ม คลิก ตัวเลือก แล้วคลิกประเภท ขั้นสูง
4.ภายใต้ ทั่วไป ให้คลิก แก้ไขรายการแบบกำหนดเอง
5.ในกล่องโต้ตอบ รายการที่กำหนดเอง ให้คลิก นำเข้า แล้วคลิก ตกลง สองครั้ง
2.เลือกคอลัมน์ของข้อมูลในช่วงของเซลล์ หรือตรวจสอบให้แน่ใจว่าเซลล์ที่ใช้งานอยู่นั้นอยู่ในคอลัมน์ตาราง
3.บนแท็บ ข้อมูล ในกลุ่ม เรียงลำดับและกรอง ให้คลิก เรียงลำดับกล่องโต้ตอบ เรียงลำดับ จะปรากฎขึ้น
4.ภายใต้ คอลัมน์ ใน เรียงลำดับตาม หรือกล่อง แล้วตามด้วย ให้เลือกคอลัมน์ที่คุณต้องการเรียงลำดับตามรายการที่กำหนดเอง
5.ภายใต้ ลำดับ ให้เลือก รายการที่กำหนดเอง
6.ในกล่องโต้ตอบ รายการที่กำหนดเอง ให้เลือกรายการที่คุณต้องการ การใช้รายการที่กำหนดเองที่คุณสร้างในตัวอย่างก่อนหน้านี้ ให้คลิก สูง กลาง ต่ำ
7.คลิก ตกลง
8.เมื่อต้องการนำการเรียงลำดับมาใช้ใหม่หลังจากที่คุณเปลี่ยนแปลงข้อมูล ให้คลิกที่เซลล์ในช่วงหรือตาราง จากนั้น บนแท็บ ข้อมูล ในกลุ่ม เรียงลำดับและตัวกรอง ให้คลิก นำไปใช้ใหม่ด้านบนของหน้า
เรียงลำดับแถว
1.เลือกแถวของข้อมูลในช่วงของเซลล์ หรือตรวจสอบให้แน่ใจว่าเซลล์ที่ใช้งานอยู่อยู่ในคอลัมน์ตาราง
2.บนแท็บ ข้อมูล ในกลุ่ม เรียงลำดับและกรอง ให้คลิก เรียงลำดับกล่องโต้ตอบ เรียงลำดับ จะปรากฎขึ้น
3.คลิก ตัวเลือก
4.ในกล่องโต้ตอบตัวเลือกการเรียงลำดับ ภายใต้ การวางแนว ให้คลิก เรียงลำดับจากซ้ายไปขวา แล้วคลิก ตกลง
5.ภายใต้ คอลัมน์ ในกล่อง เรียงลำดับตาม ให้เลือกแถวที่คุณต้องการเรียงลำดับ
6.เมื่อต้องการเรียงลำดับตามค่า ให้ทำดังนี้
-สำหรับค่าข้อความ ให้เลือก ก ถึง ฮ หรือ ฮ ถึง ก
-สำหรับค่าตัวเลข ให้เลือก เรียงลำดับจากน้อยที่สุดไปหามากที่สุด หรือ มากที่สุดไปหาน้อยที่สุด
-สำหรับค่าวันที่หรือเวลา ให้เลือก เก่าที่สุดไปหาใหม่ที่สุด หรือ ใหม่ที่สุดไปหาเก่าที่สุด
7.เรียงลำดับตามสีของเซลล์ สีฟอนต์ หรือไอคอนของเซลล์ ให้ทำดังนี้
-ภายใต้ เรียงลำดับ ให้เลือก ค่า
-ภายใต้ ลำดับ ให้เลือกทำอย่างใดอย่างหนึ่งต่อไปนี้
-ภายใต้ เรียงลำดับ ให้เลือก สีของเซลล์สีแบบอักษร หรือ ไอคอนของเซลล์
-คลิกลูกศรถัดจากปุ่ม แล้วเลือกสีของเซลล์ สีแบบอักษร หรือไอคอนของเซลล์
-ภายใต้ ลำดับ ให้เลือก ด้านซ้าย หรือ ด้านขวา
8.เมื่อต้องการนำการเรียงลำดับมาใช้ใหม่หลังจากที่คุณเปลี่ยนแปลงข้อมูล ให้คลิกที่เซลล์ในช่วงหรือตาราง จากนั้น บนแท็บ ข้อมูล ในกลุ่ม เรียงลำดับและตัวกรอง ให้คลิก นำไปใช้ใหม่
เรียงลำดับตามคอลัมน์หรือแถวมากกว่าหนึ่งคอลัมน์หรือหนึ่งแถว
คุณอาจต้องการเรียงลำดับตามคอลัมน์หรือแถวมากกว่าหนึ่งคอลัมน์หรือหนึ่งแถว เมื่อคุณมีข้อมูลที่คุณต้องการจัดกลุ่มตามค่าเดียวกันในนึ่งคอลัมน์หรือแถว แล้วเรียงอีกลำดับคอลัมน์หรือแถวภายในกลุ่มของค่าเดียวกันนั้น ตัวอย่างเช่น ถ้าคุณมีคอลัมน์แผนก และคอลัมน์พนักงาน คุณอาจเรียงลำดับตามแผนกก่อน (เพื่อจัดกลุ่มพนักงานทั้งหมดในแผนกเดียวกันไว้ด้วยกัน) แล้วเรียงลำดับตามชื่อ (เพื่อวางชื่อตามลำดับตัวอักษรภายในแต่ละแผนก) คุณสามารถเรียงลำดับตามคอลัมน์หรือแถวได้ถึง 64 คอลัมน์
1.เลือกช่วงของเซลล์ที่มีข้อมูลอย่างน้อยสองคอลัมน์ หรือตรวจสอบให้แน่ใจว่าเซลล์ที่ใช้งานอยู่อยู่ในตารางที่มีอย่างน้อยสองคอลัมน์
2.บนแท็บ ข้อมูล ในกลุ่ม เรียงลำดับและกรอง ให้คลิก เรียงลำดับกล่องโต้ตอบ เรียงลำดับ จะปรากฎขึ้น
3.ภายใต้ คอลัมน์ ในกล่อง เรียงลำดับตาม ให้เลือกคอลัมน์แรกที่คุณต้องการเรียงลำดับ
4.ภายใต้ เรียงลำดับ ให้เลือกชนิดการเรียงลำดับ แล้วให้เลือกทำอย่างใดอย่างหนึ่งต่อไปนี้
-เมื่อต้องการเรียงลำดับตามข้อความ ตัวเลข หรือวันที่และเวลา ให้เลือก ค่า
-เมื่อต้องการเรียงลำดับตามรูปแบบ ให้เลือก สีของเซลล์สีแบบอักษร หรือ ไอคอนของเซลล์
5.ภายใต้ ลำดับ ให้เลือกวิธีที่คุณต้องการเรียงลำดับ แล้วให้เลือกทำอย่างใดอย่างหนึ่งต่อไปนี้
-สำหรับค่าข้อความ ให้เลือก ก ถึง ฮ หรือ ฮ ถึง ก
-สำหรับค่าตัวเลข ให้เลือก เรียงลำดับจากน้อยที่สุดไปหามากที่สุด หรือ มากที่สุดไปหาน้อยที่สุด
-สำหรับค่าวันที่หรือเวลา ให้เลือก เก่าที่สุดไปหาใหม่ที่สุด หรือ ใหม่ที่สุดไปหาเก่าที่สุด
-เมื่อต้องการเรียงลำดับตามรายการแบบกำหนดเอง ให้เลือก รายการที่กำหนดเอง
6.เมื่อต้องการเพิ่มอีกคอลัมน์ในการเรียงลำดับ ให้คลิก เพิ่มระดับ แล้วทำซ้ำตั้งแต่ขั้นตอน 3 ถึง 5
7.เมื่อต้องการคัดลอกคอลัมน์ที่จะเรียงลำดับตาม ให้เลือกรายการ แล้วคลิก คัดลอกระดับ
8.เมื่อต้องการลบคอลัมน์ที่จะเรียงลำดับตาม ให้เลือกรายการ แล้วคลิก ลบระดับ
9.เมื่อต้องการเปลี่ยนลำดับที่คอลัมน์ถูกเรียงลำดับอยู่ ให้เลือกรายการใดรายการหนึ่ง แล้วคลิกลูกศร ขึ้น หรือ ลง เพื่อเปลี่ยนลำดับของรายการนั้น รายการที่อยู่สูงกว่าในรายการจะถูกเรียงลำดับก่อนรายการที่อยู่ต่ำกว่าในรายการ
10.เมื่อต้องการนำการเรียงลำดับมาใช้ใหม่หลังจากที่คุณเปลี่ยนแปลงข้อมูล ให้คลิกที่เซลล์ในช่วงหรือตาราง จากนั้น บนแท็บ ข้อมูล ในกลุ่ม เรียงลำดับและตัวกรอง ให้คลิก นำไปใช้ใหม่
เรียงลำดับตามค่าเพียงบางส่วนในคอลัมน์
เมื่อต้องการเรียงลำดับตามส่วนหนึ่งของค่าในคอลัมน์หนึ่ง เช่น รหัสหมายเลขอะไหล่ (789-WDG-34), นามสกุล (Carol Philips) หรือชื่อ (Philips, Carol) ขั้นแรกคุณจะต้องแยกคอลัมน์ออกเป็นอย่างน้อยสองคอลัมน์ เพื่อให้ค่าที่คุณต้องการเรียงลำดับอยู่ในคอลัมน์ของตัวเอง เมื่อต้องการทำเช่นนี้ คุณสามารถใช้ฟังก์ชันข้อความต่างๆ เพื่อแยกส่วนของเซลล์ หรือคุณจะใช้ตัวช่วยสร้างการแปลงข้อความเป็นคอลัมน์ก็ได้ สำหรับตัวอย่างและข้อมูลเพิ่มเติม ให้ดู แยกข้อความลงในเซลล์ต่างๆ และ แยกข้อความลงในคอลัมน์โดยใช้ฟังก์ชัน
เรียงลำดับคอลัมน์หนึ่งคอลัมน์ในช่วงของเซลล์โดยไม่มีผลกระทบต่อเซลล์อื่น
1.เลือกคอลัมน์ในช่วงของเซลล์ที่มีคอลัมน์อย่างน้อยสองคอลัมน์
2.เมื่อต้องการเลือกคอลัมน์ที่คุณต้องการเรียงลำดับ ให้คลิกส่วนหัวของคอลัมน์
3.บนแท็บ หน้าแรก ในกลุ่ม การแก้ไข ให้คลิก เรียงลำดับ & กรอง แล้วคลิกคำสั่งการเรียงลำดับคำสั่งใดคำสั่งหนึ่งที่มีอยู่ กล่องข้อความ คำเตือนการเรียงลำดับ จะปรากฎขึ้น
4.ให้เลือก ทำต่อไปกับสิ่งที่เลือกปัจจุบัน
5.คลิก เรียงลำดับ
6.เลือกตัวเลือกการเรียงลำดับอื่นๆ ที่คุณต้องการในกล่องโต้ตอบ เรียงลำดับ แล้วคลิก ตกลง ถ้าผลลัพธ์ไม่ได้ตามที่คุณต้องการ ให้คลิก เลิกทำ
2 การแทรกเลข หัว/ท้ายกระดาษ
การทำรายงานต้องประกอบไปด้วย หน้าแรก คำนำ สารบัญ เนื้อหา อ้างอิง หรืออื่นๆ แล้วต้องมีเลขหน้า โดยส่วนใหญ่จะทำแยกไฟล์ word เพื่อจะทำการแทรกเลขหน้าง่ายขึ้นเช่น สารบัญ 1 ไฟล์ เนื้อหา 1 ไฟล์ เป็นต้น เนื่องจากการแทรกเลขหน้าใน word โดยปกติทั้วไปจะแทรกเลขหน้าทุกหน้าในไฟล์นั้นๆ และสามารถเลือกแทรกเลขหน้าบางหน้าใน word ได้ โดยวันนี้จะมาแนะนำการแทรกเลขหน้าแบบกำหนดหน้าเริ่มต้นได้เอง โดยอาจจะแบ่งหน้าสารบัญ คำนำเป็นหน้า ก ข ค หน้าเนื้อหาเริ่มนับ 1 2 3 เป็นต้น โดยให้ทั้งหมดอยู่ในไฟล์ word เดียวกัน
หัวกระดาษและท้ายกระดาษคือ พื้นที่ในด้านบน ล่าง และระยะขอบด้านข้างของแต่ละหน้าในเอกสาร คุณสามารถกำหนดเองได้ หรือเลือกที่จะใช้สไตล์มีอยู่แล้วจากแกลเลอรี คุณยังสามารถเพิ่มมากนอกเหนือจากหมายเลขหน้าในหัวกระดาษหรือท้ายกระดาษของคุณ
1.เลือกแทรก นั้นแล้ว เลือกหัวกระดาษ หรือท้ายกระดาษ
2.เค้าโครงที่มีอยู่แล้วภายจำนวนมากปรากฏขึ้น เลื่อนดู และเลือกแบบคุณต้องการ พื้นที่หัวกระดาษและท้ายกระดาษจะเปิดขึ้นในเอกสารของคุณ พร้อมด้วย เครื่องมือหัวกระดาษและท้ายกระดาษ คุณจะไม่สามารถแก้ไขเนื้อหาของเอกสารของคุณได้อีกจนกว่าคุณจะปิด เครื่องมือหัวกระดาษและท้ายกระดาษ
3.พิมพ์ข้อความที่คุณต้องการในหัวกระดาษหรือท้ายกระดาษ หัวกระดาษและท้ายกระดาษส่วนใหญ่มีตัวแทนข้อความ (เช่น "ชื่อเรื่องเอกสาร") ที่คุณสามารถพิมพ์ทับได้เลย
4.เมื่อคุณทำเสร็จแล้ว เลือกปิดหัวกระดาษและท้ายกระดาษ
3 การสร้างจดหมายเวียนและซองจดหมาย
จดหมายเวียน คือ จดหมายหลายๆ ฉบับที่มีเนื้อความเดียวกัน แต่มีการส่งถึงผู้รับหลายคน ทำให้รายละเอียดบางอย่างในจดหมาย เช่น คำขึ้นต้น และชื่อผู้รับแตกต่างกัน
การทำจดหมายเวียนต้องมีไฟล์เอกสาร 2 ไฟล์ คือ
1. ไฟล์ข้อมูลผู้รับ เช่น ชื่อที่อยู่ผู้รับ ตำแหน่งของผู้รับเป็นต้น
2. ไฟล์เนื้อความจดหมาย คือ เนื้อเรื่องของจดหมายทุกฉบับ
หลังจากที่สร้างทั้งสองไฟล์นี้เสร็จแล้ว จะต้องนำไฟล์ทั้งสองนี้มารวมกันทำให้เกิดจดหมายหลายฉบับที่มีข้อมูลผู้รับแตกต่างกัน
แต่มีเนื้อเรื่องเดียวกัน
การสร้างไฟล์ผู้รับจดหมาย
1. สร้างตารางโดยกำหนดแถวให้เท่ากับจำนวนของข้อมูล และกำหนดคอลัมน์เท่ากับจำนวนของประเภทข้อมูล
2. กรอกข้อมูลผู้รับ และทำการบันทึกเอกสาร
การสร้างไฟล์เนื้อความจดหมาย
ให้สร้างเนื้อความจดหมาย แล้วทำการบันทึกไว้ ดังตัวอย่างต่อไปนี้
การนำเนื้อความจดหมายมารวมกับรายชื่อผู้รับจดหมาย
ขั้นตอนการนำไฟล์มารวมกันเป็นจดหมายเวียน มีวิธีดังนี้
1. เปิดไฟล์เอกสารเนื้อความจดหมายขึ้นมา
2. เลือกเมนูคำสั่ง เครื่องมือ แล้วเลือกคำสั่ง จดหมายเวียน จะปรากฎจอภาพดังนี้
3. คลิกที่ปุ่ม
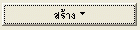 จะปรากฎจอภาพดังนี้
จะปรากฎจอภาพดังนี้4. คลิกเลือก จากจดหมาย จะปรากฎจอภาพดังนี้
5. คลิกเลือกที่ปุ่ม หน้าต่างที่ใช้งานอยู่ จะปรากฎจอภาพดังนี้
6. เลือกประเภทข้อมูลผู้รับจากช่องรายการ แทรกเขตข้อมูลผสาน จะปรกฎจอภาพดังนี้
7. คลิกที่สัญรูป
 (แสดงข้อมูลผสาน) จะได้ผลลัพธ์ดังตัวอย่างต่อไปนี้
(แสดงข้อมูลผสาน) จะได้ผลลัพธ์ดังตัวอย่างต่อไปนี้การพิมพ์ซองจดหมาย
1.คลิกที่เมนูคำสั่ง เครื่องมือ แล้วเลือกคำสั่ง ซองจดหมายและป้าย จะปรากฎจอภาพดังนี้
2.กรอกที่อยู่ผู้รับ ในกรอบของที่อยู่ผู้รับ และผู้ส่ง ในกรอบของที่อยู่ผู้ส่ง ดังตัวอย่าง
3.สั่งพิมพ์ซองจดหมายออกทางเครื่องพิมพ์
4.จะได้ผลลัพธ์ดังนี้
4 การพิมพ์เอกสารออกทางเครื่องพิมพ์
การพิมพ์ข้อมูลในไฟล์เอกสารที่สร้างด้วย Office 2010 ลงกระดาษให้ฏิบัติดังนี้
1. คลิก แฟ้ม
2. คลิก พิมพ์
3. เลือกกระดาษ ขนาดของกระดาษ ขนาดมาตรฐานจะใช้ A4
4. เลือกจำนวนสำเนาต้องการกี่ชุดระบุลงไป
5. ในส่วนการตั้งค่า (Setting) จะใช้สำหรับการกำหนดค่าเพิ่มเติมเกี่ยวกับการพิมพ์ เช่น ขนาดกระดาษการกำหนดเครื่องพิมพ์ในแต่ละโปรแกรมย่อยๆ ของ Office 2010 จะไม่เหมือนกัน
6. กำหนดค่าเสร็จแล้ว คลิก พิมพ์ เริ่มพิมพ์ลงกระดาษ



















ไม่มีความคิดเห็น:
แสดงความคิดเห็น